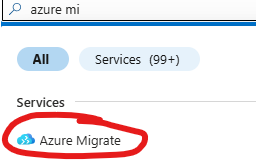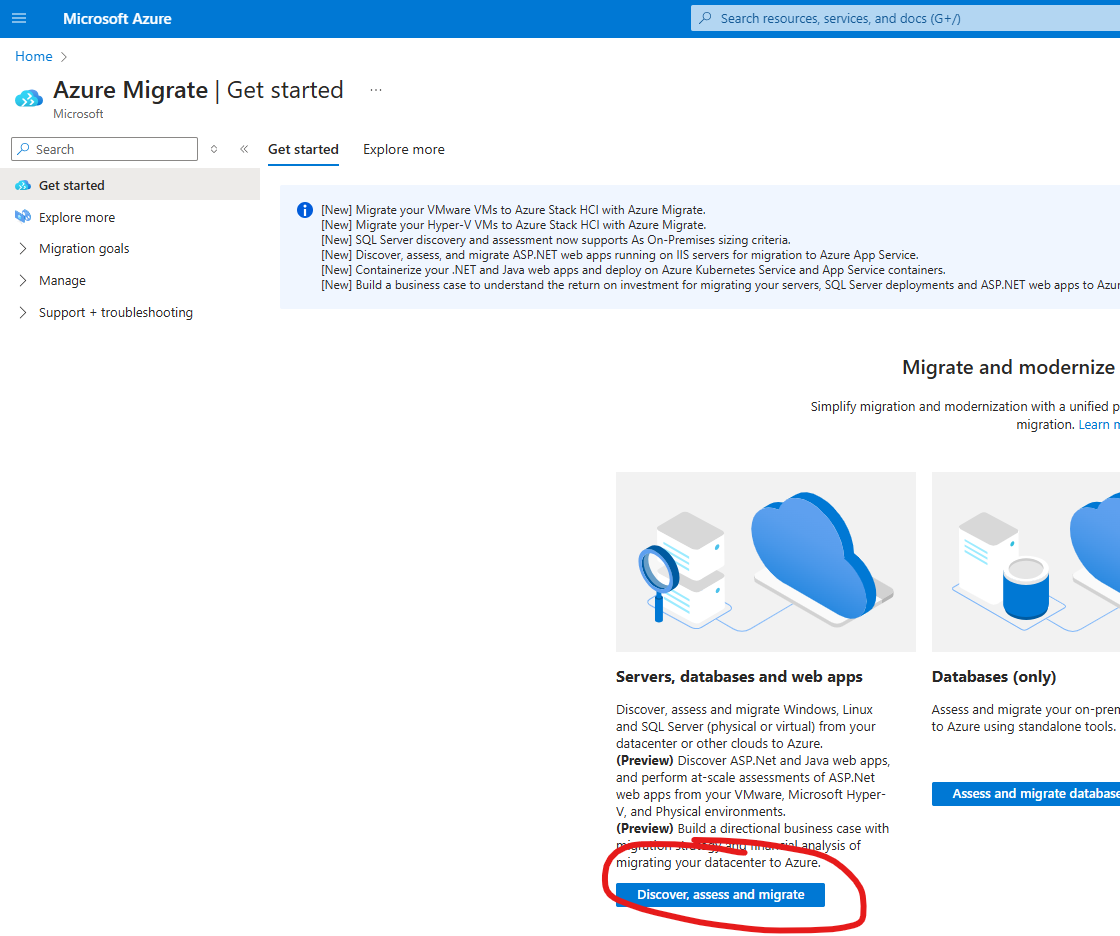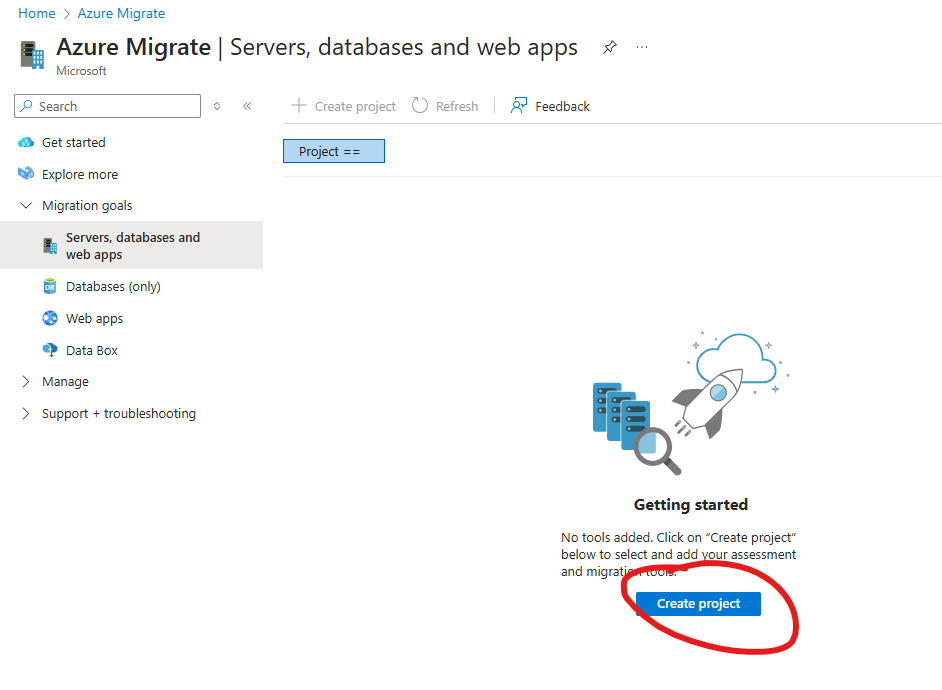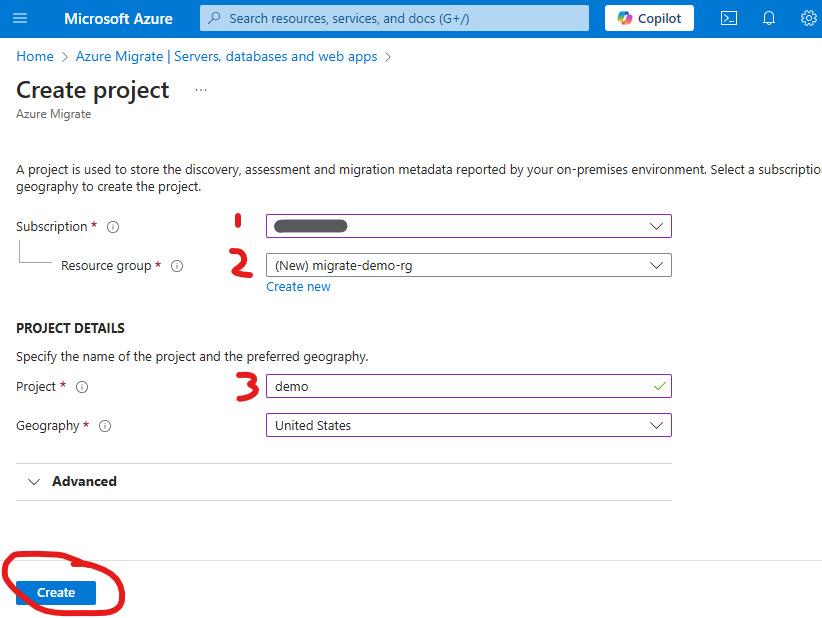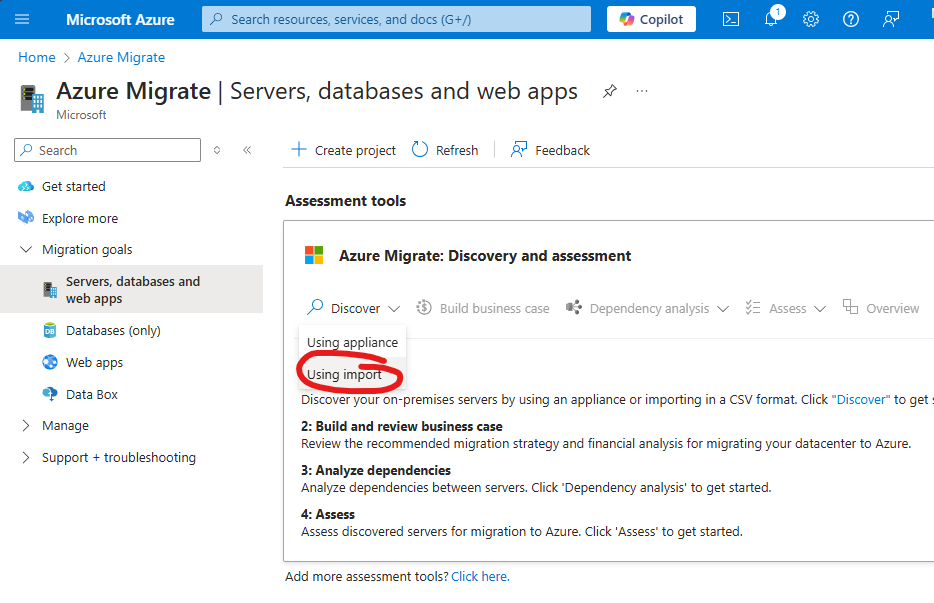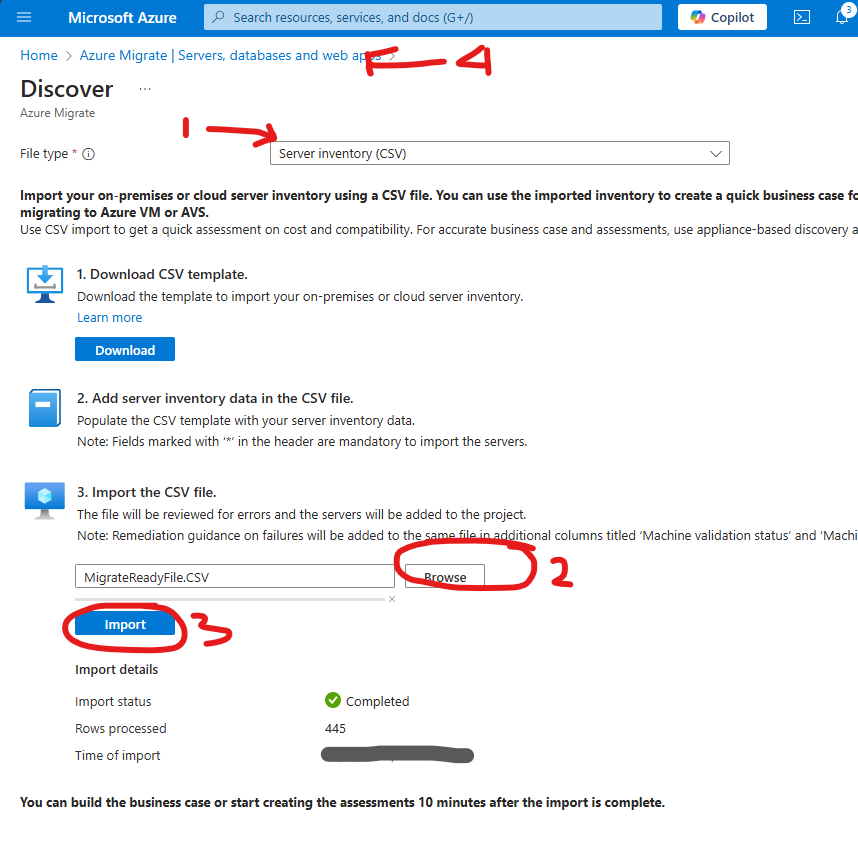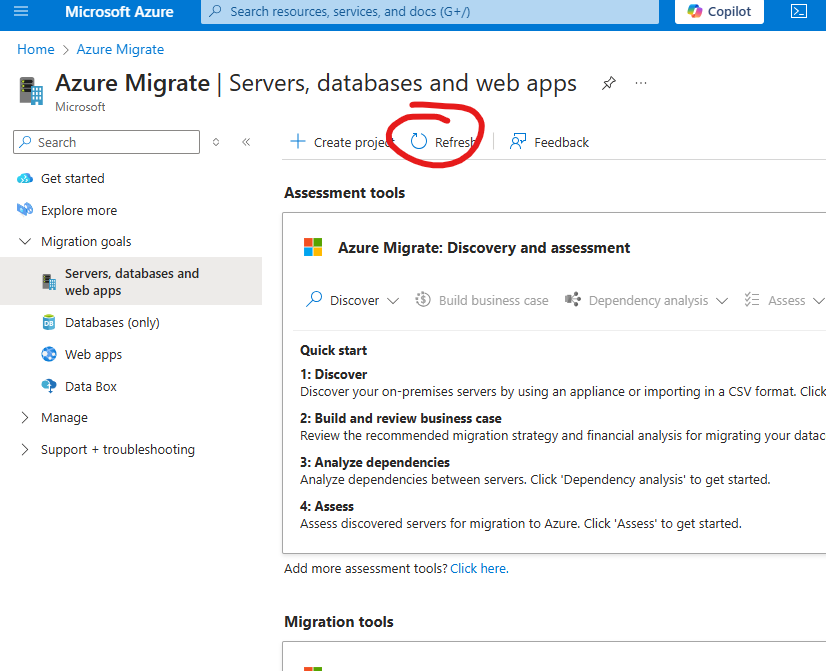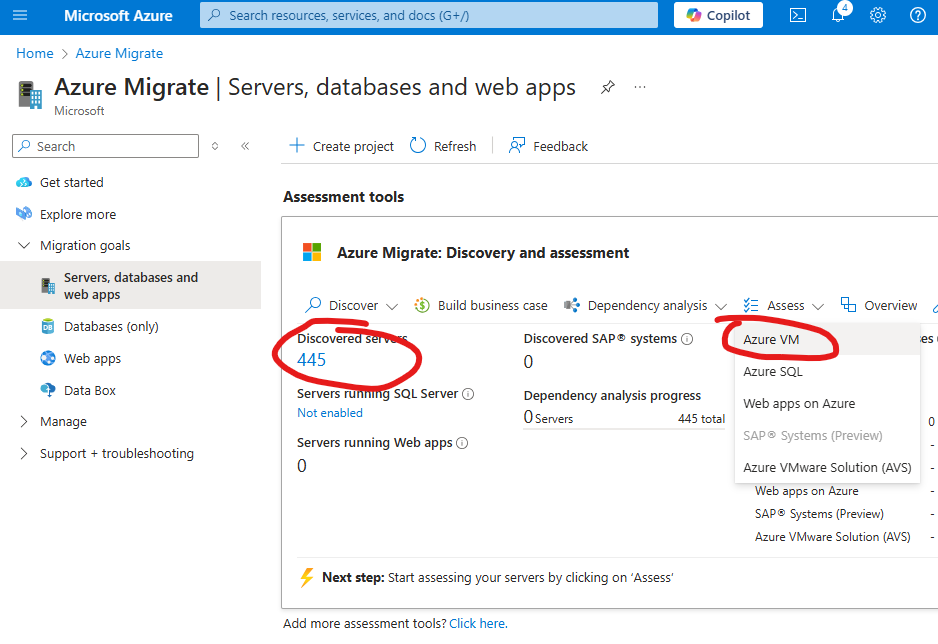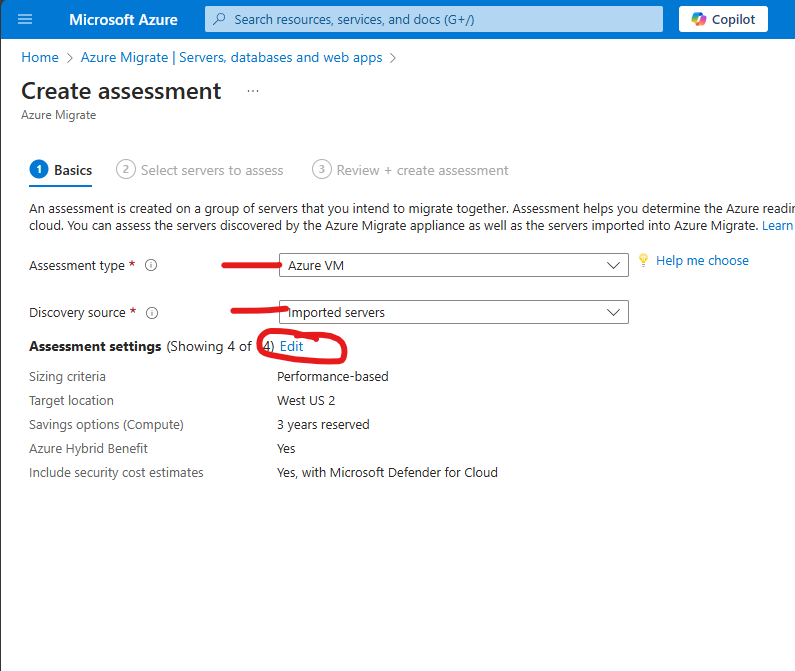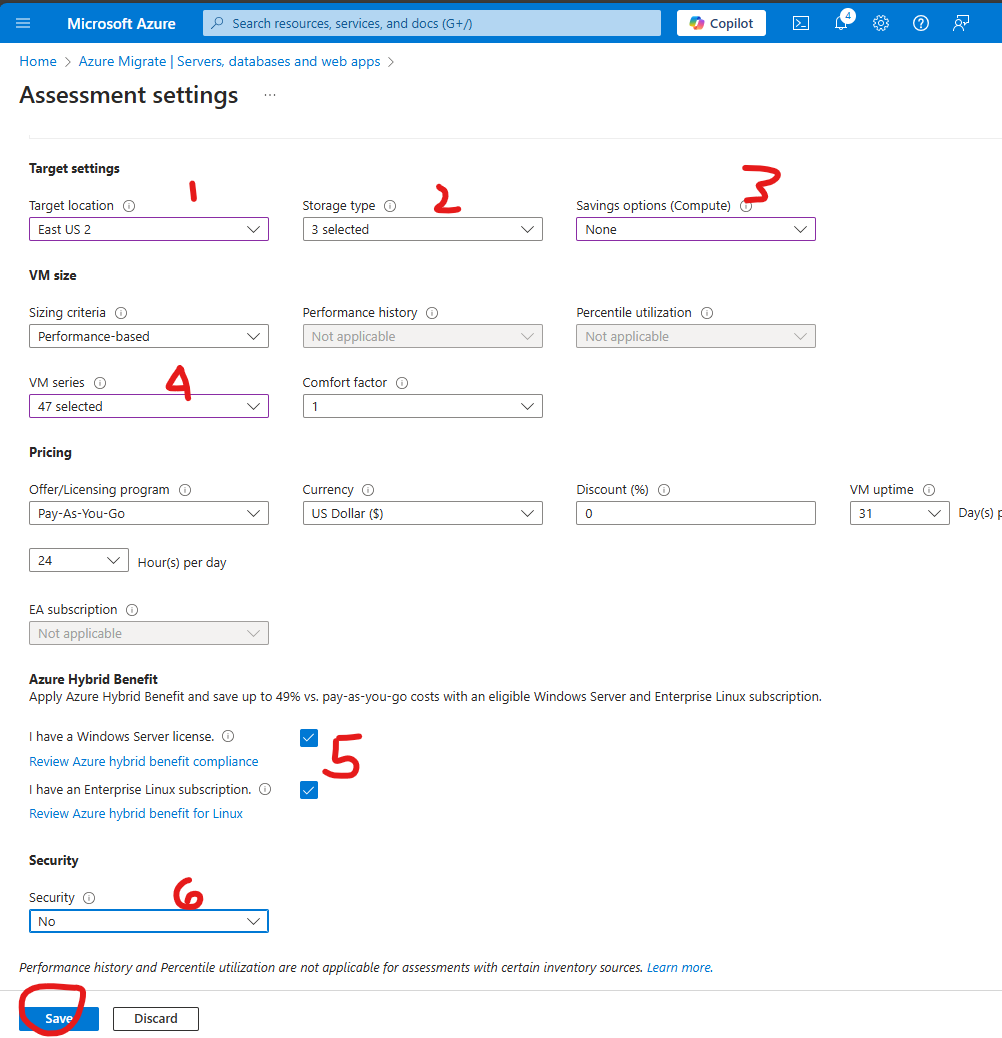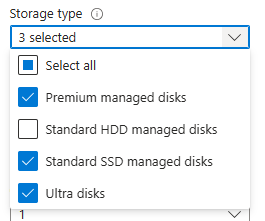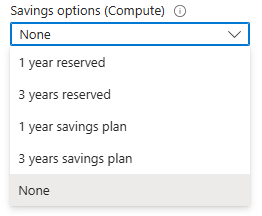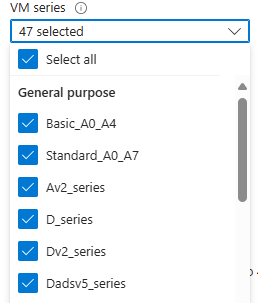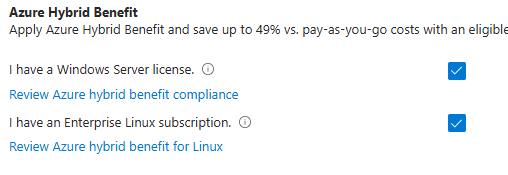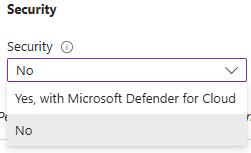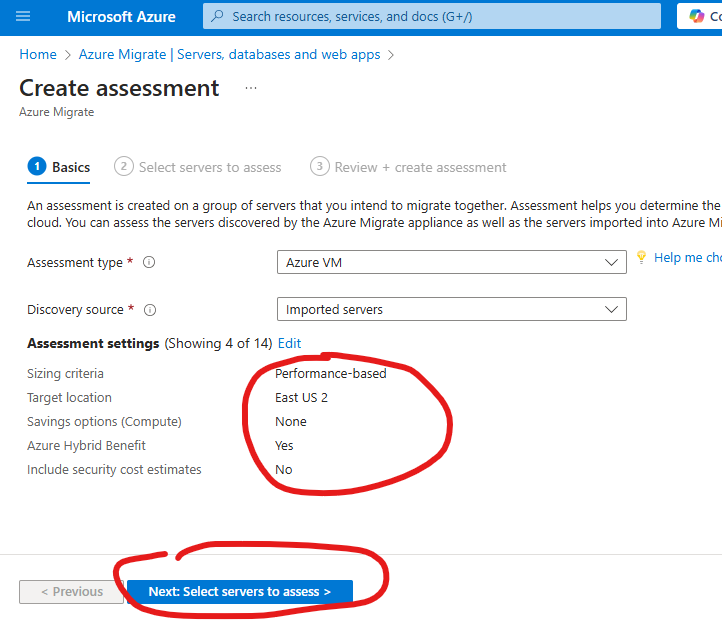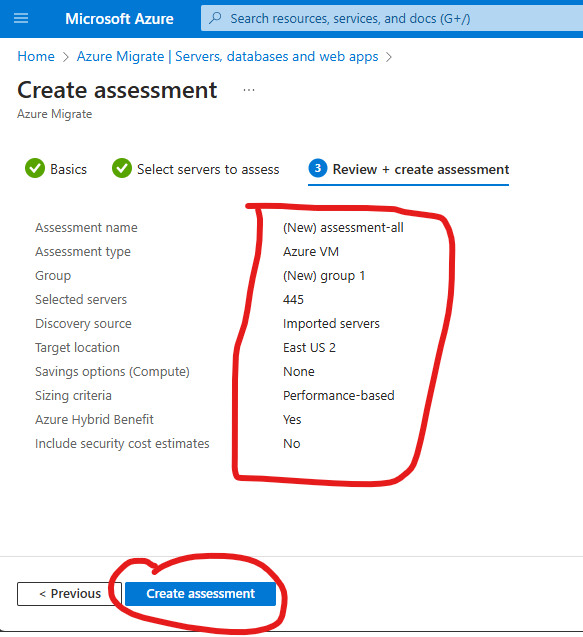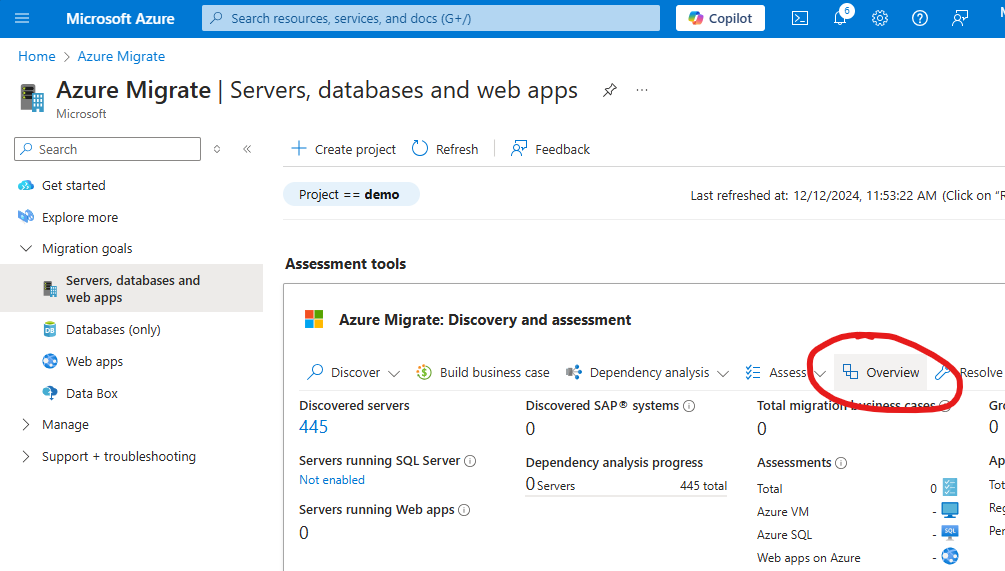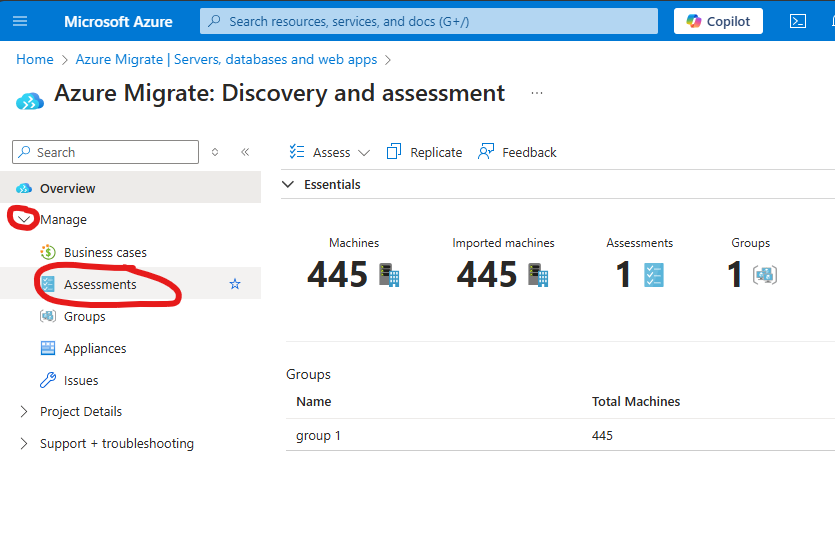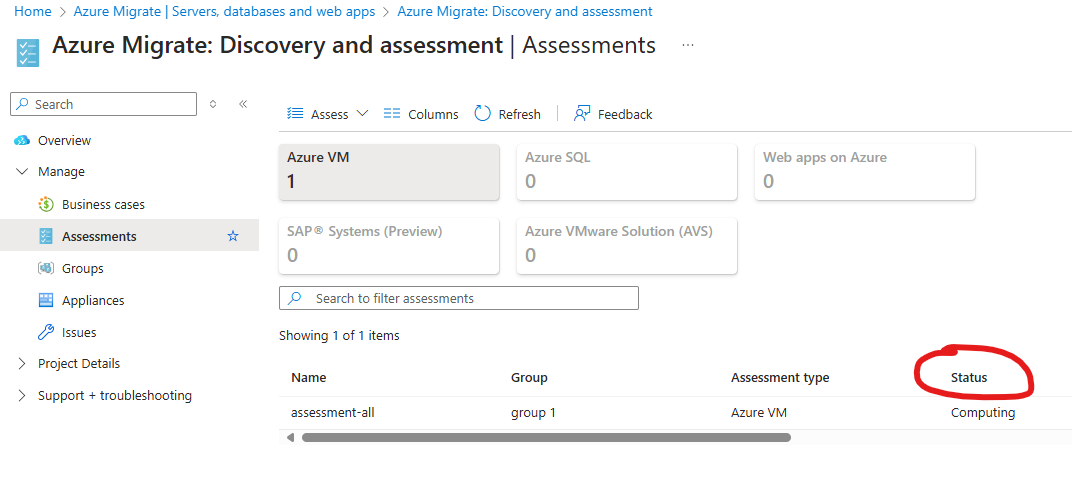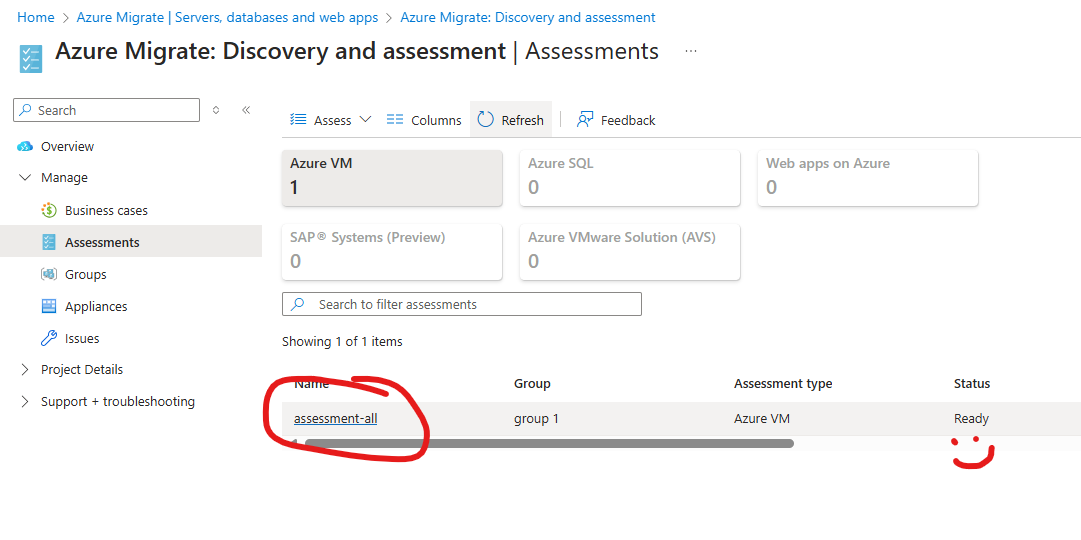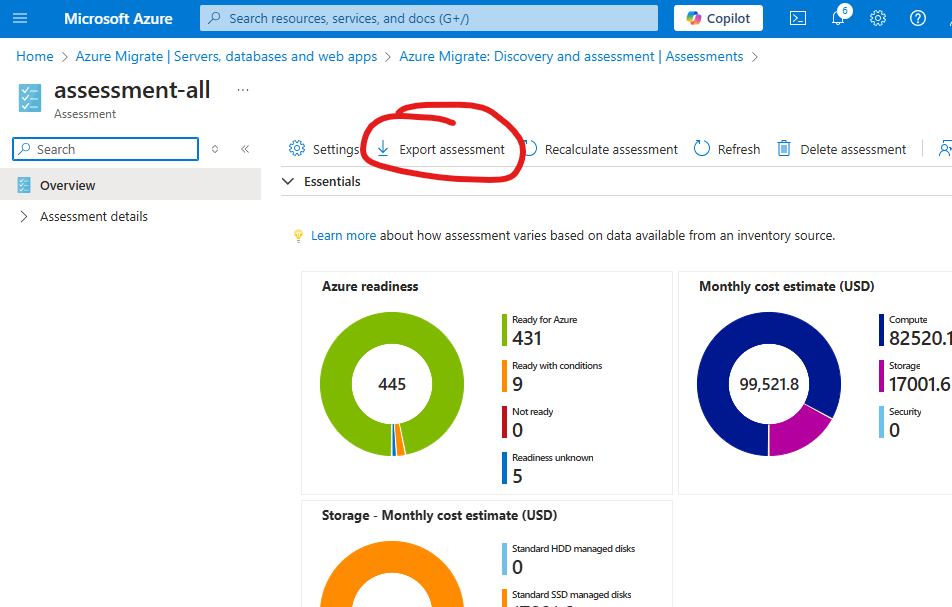How to upload the "MigrateReadyFile.csv" file to Azure Migrate
You'll need an Azure account to complete the following https://portal.azure.com/
If you do not have one, you can sign up for a free trial here
To get started, in the top search bar, search for "Azure Migrate" and click on it.
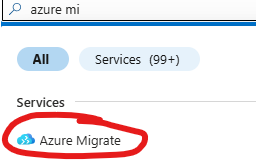
Once in the Azure Migrate blade, click on the "Discover, assess and migrate" button.
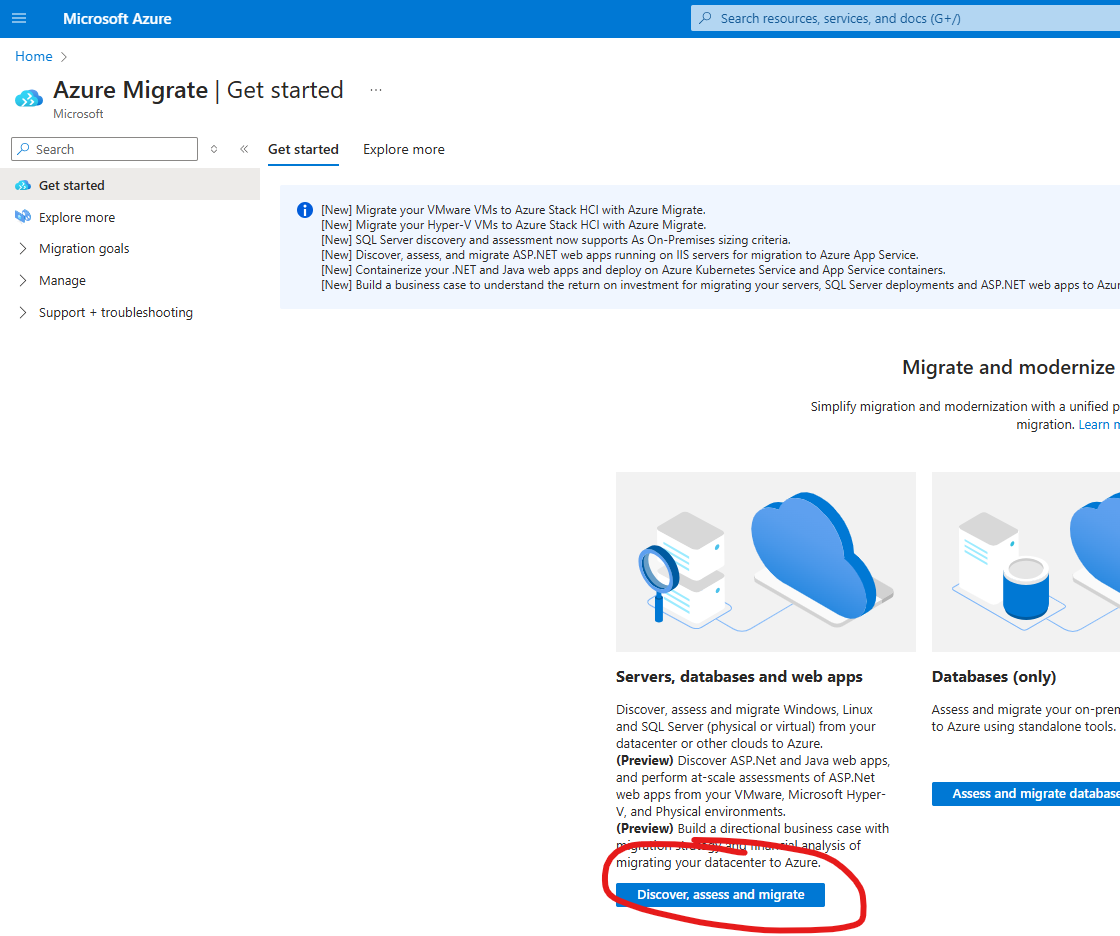
Azure Migrate requires a project to hold all the details of this migration data. Click on "Create Project". (note, you can create many projects)
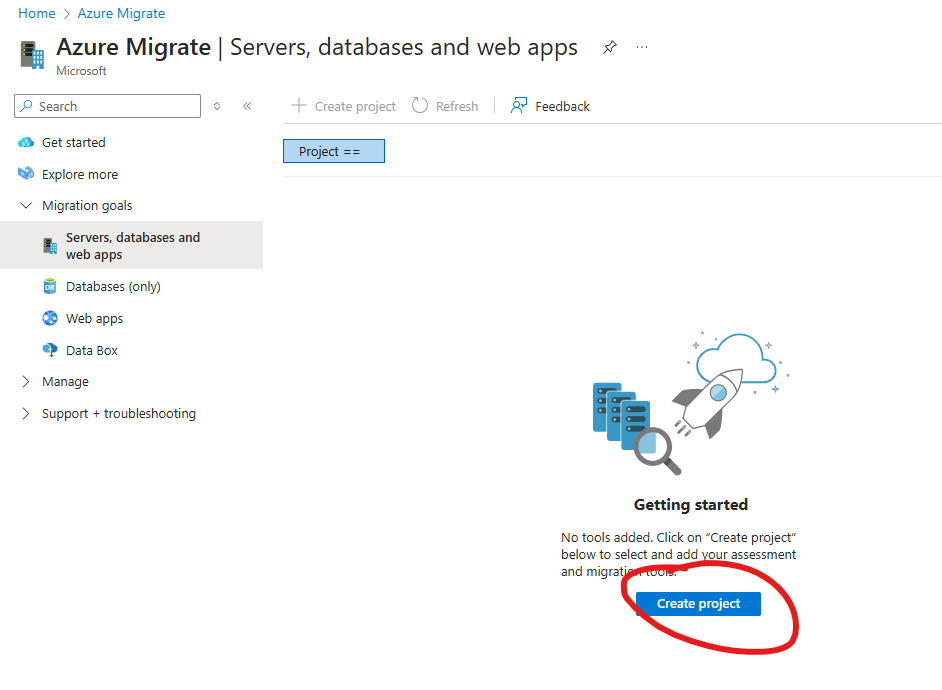
Fill out the project details:
- Select a subscription that this data will be stored in.
- Select the resource group that this data will be stored in. If you don't have one, click create new. I named my resource group "migrate-demo-rg".
- Enter a name for the project.
Once this is filled out, click the "Create" button. (note, this may take a minute to create the project)
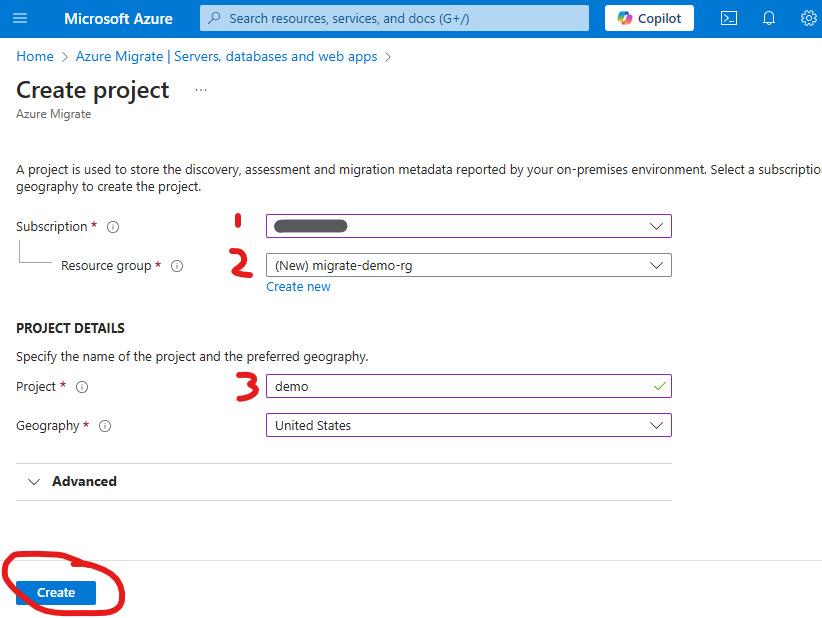
This is the main page for your project. Click on the dropdown arrow next to discover, then select using import.
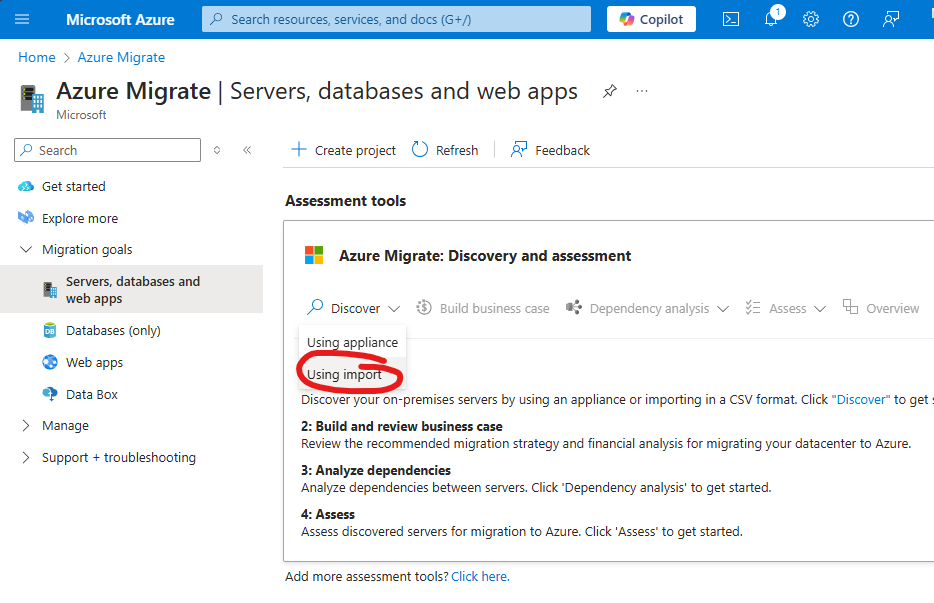
It should autofill, but check #1
- Has server inventory selected so it uses the CSV.
- Click browse and select the MigrateReadyFile.csv that you downloaded earlier.
- Click import to load the data from the file.
Now we wait.....
This can take a few minutes, depending on how much data is in your file. Please be paitent and stay on this page until the import status is finished.
If you have any anomolies, it may complete with errors and a file can be downloaded to review those errors.
Once it completes, you can click on 4. "Azure Migrate| Servers, databases and web apps>" to return to the main project page.
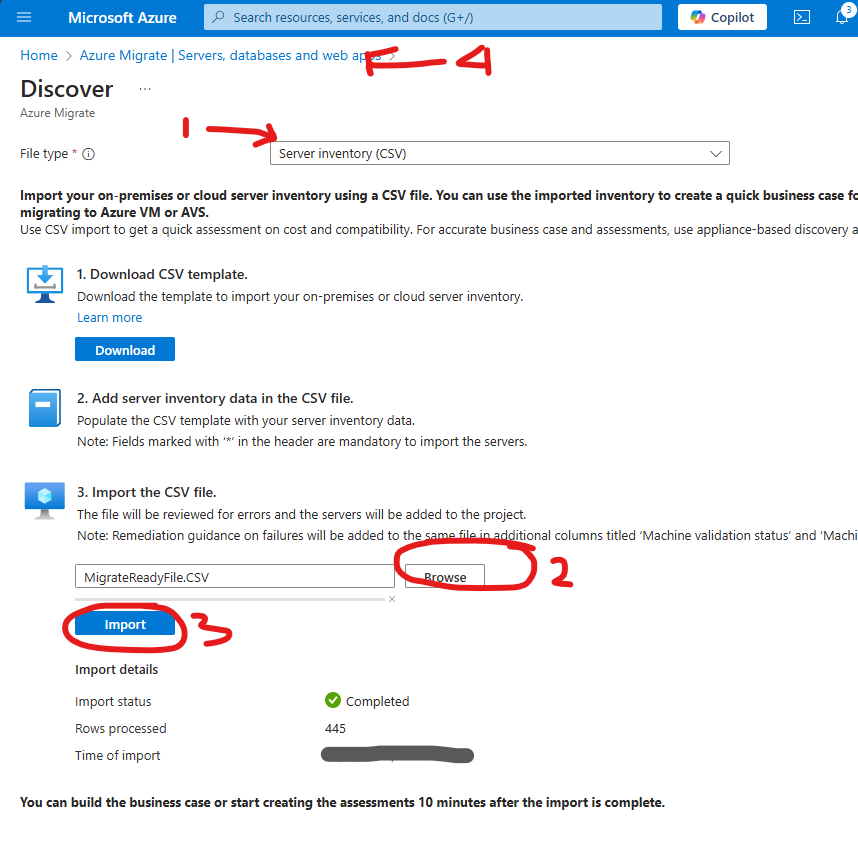
Now that the data is uploaded, we need to tell the project to account for that data. Click on the refresh button. (note this also can take a few minutes to update after the refresh)
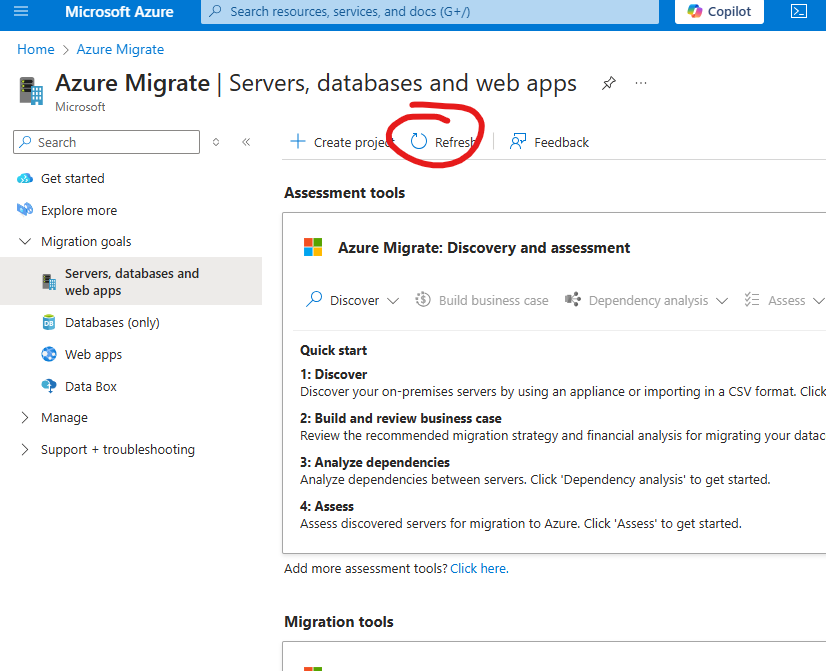
Once the project refreshes, you should see "Discovered Servers" populate with the number of servers that were on your spreadsheet.
Now you can click on "Assess" and select "Azure VM" to create a VM assessment.
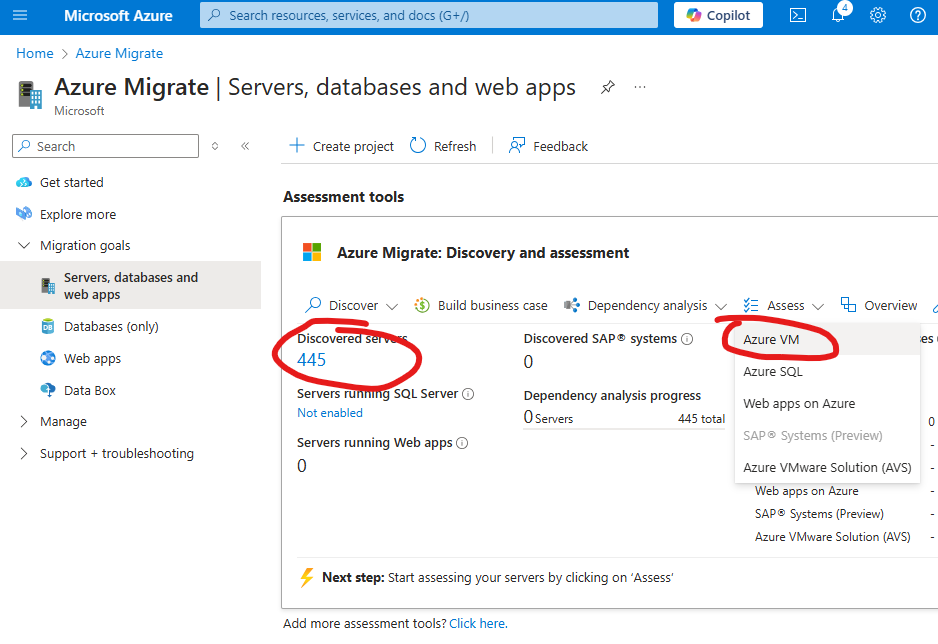
On this page, make sure that Assessment Type is "Azure VM" and the Discovery source is "Imported servers", then click "Edit" to configure the project parameters.
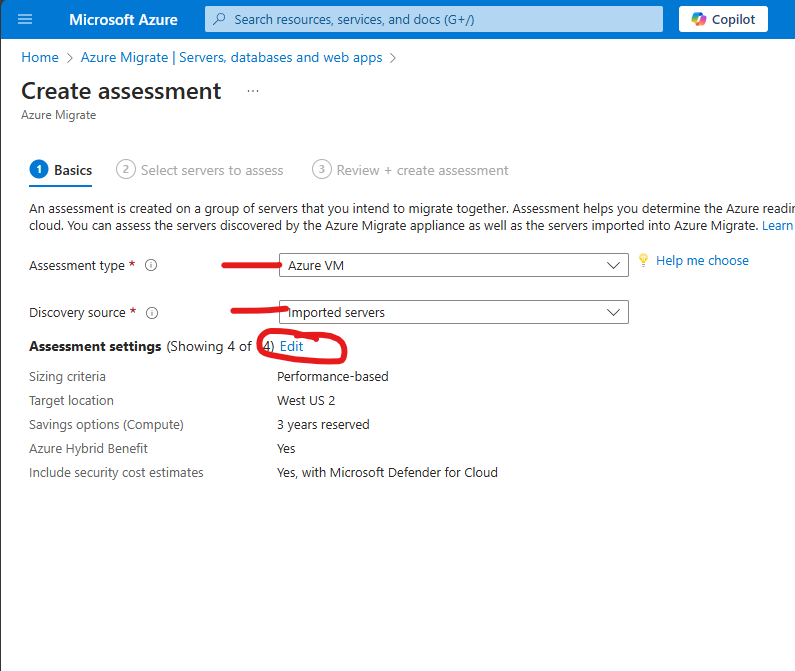
This page is important and selections on it can impact the pricing significantly. I will detail each selection following this.
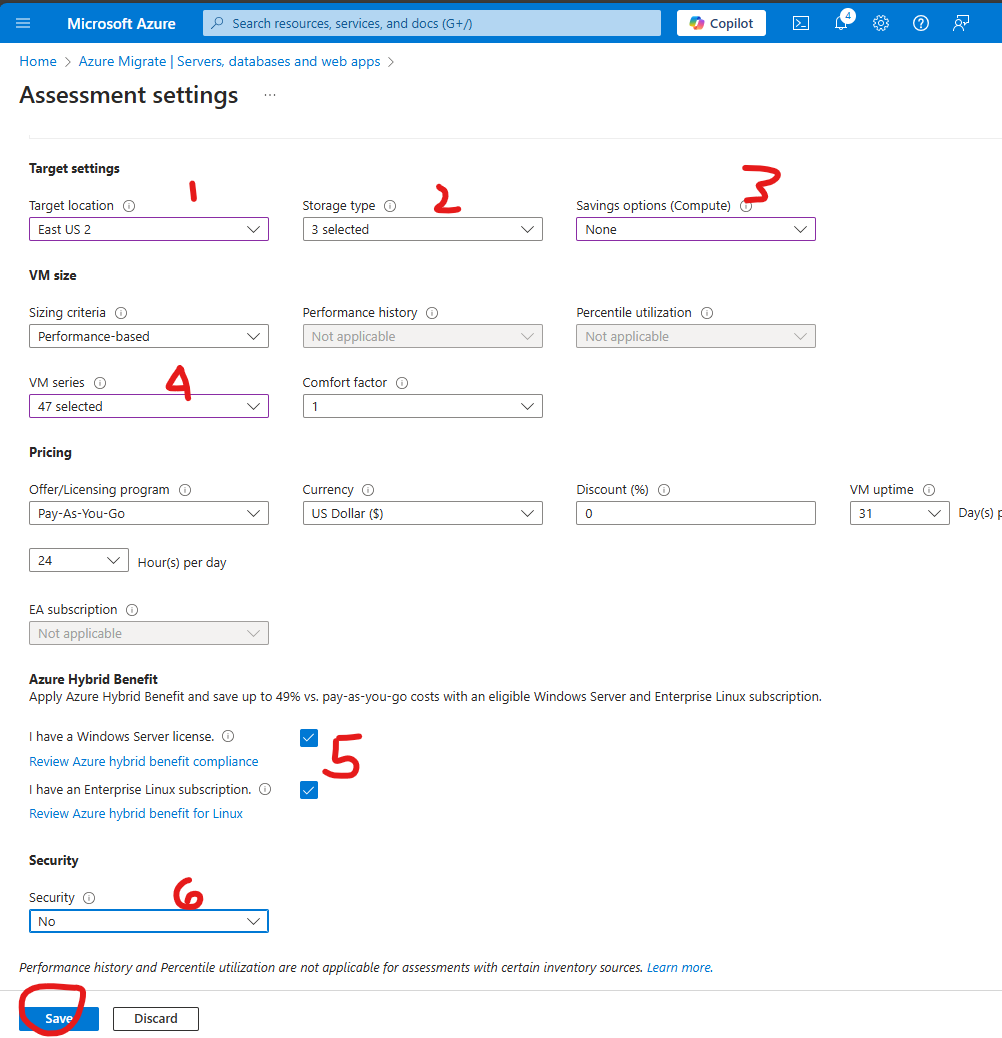
1. Select the region that the majority of your compute will be in.
2. Because this is static data, tools doesn't know to calculate IO, so it will select the lowest cost option.
Select storage type and pick which you think is best for your project.
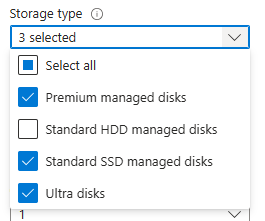
3. For savings options, if you plan on purchasing savings plans for the entire estate, select them
I am demoing it with none selected to get apples to apples pricing.
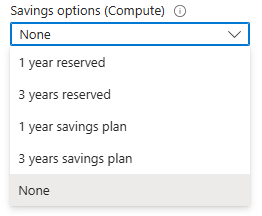
4. For VM Series, I recommend selecting all here, so it matches up your compute/memory/disk sizing with the closest VM sku.
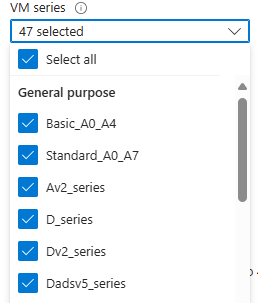
5. If you already have purchases the Licenses for these VM's, leave this checked so they are not calculated in.
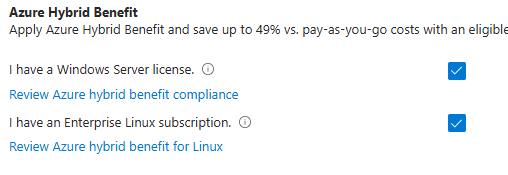
6. Finally, if you want Defender to be considered in the price, leave this as Yes, otherwise, select No.
Once complete, click the "Save" button.
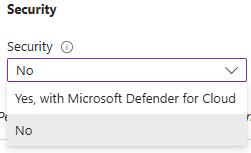
Now we're back at the assessment page, make sure your settings look good, then click "Next: Select servers to assess>"
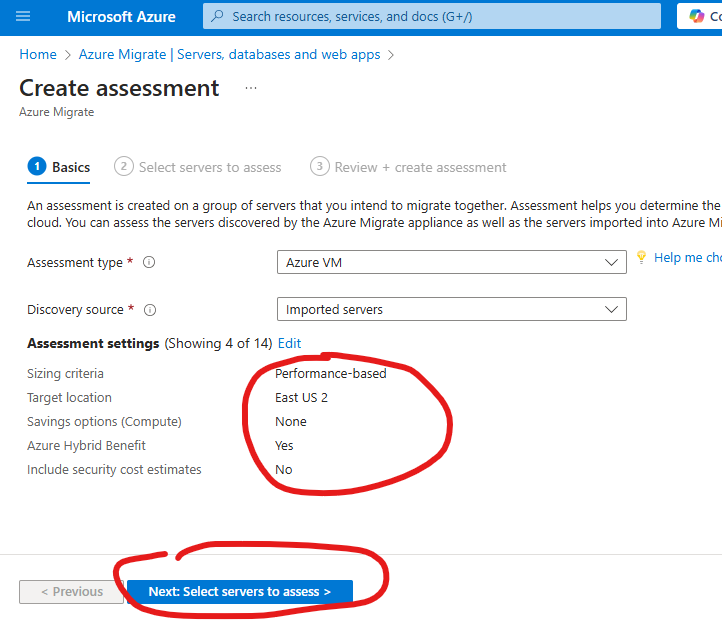
- Enter an Assessment name (as you can see, I named mine assessment-all)
- Enter a group name.
- Click on "Select all" to account for all of the servers in this assesment.
- Once complete, click on "Next: Review + create assessment>"
Verify your settings look good, then click on "Create assessment" (this can take some time once you click it also)
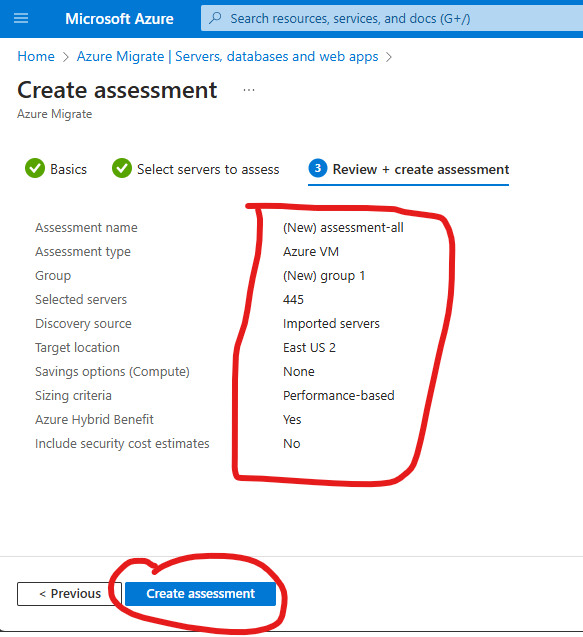
Once created, it will bring you back to the project page. Click on "Overview"
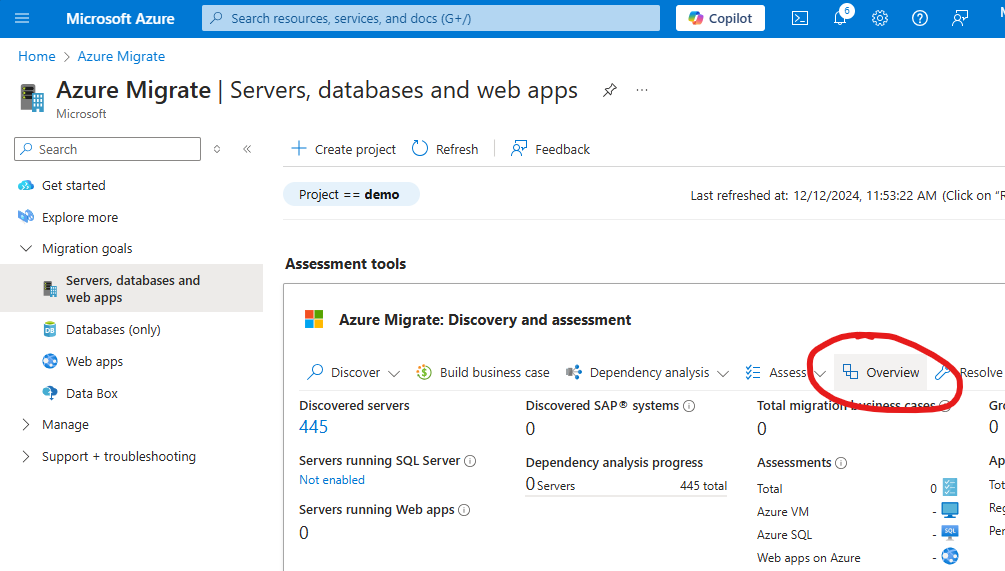
In the left navigation, expand "Manage", then click on "Assessments"
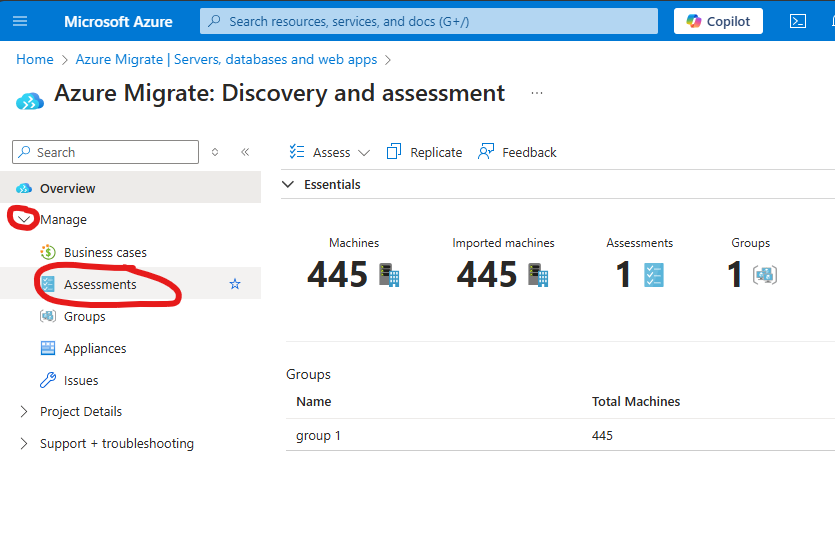
Here you should see your new assessment. Look at "Status", if it's computing like shown, you need to wait for it to complete. You can click the refresh button to see if it changes.
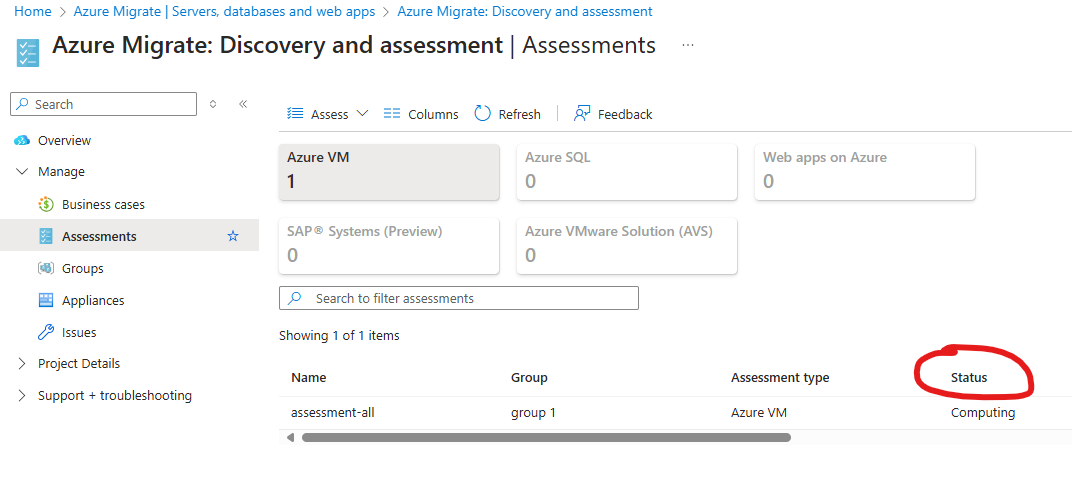
Once complete, it will show "Ready", you can now click on the assessment Name to view the details.
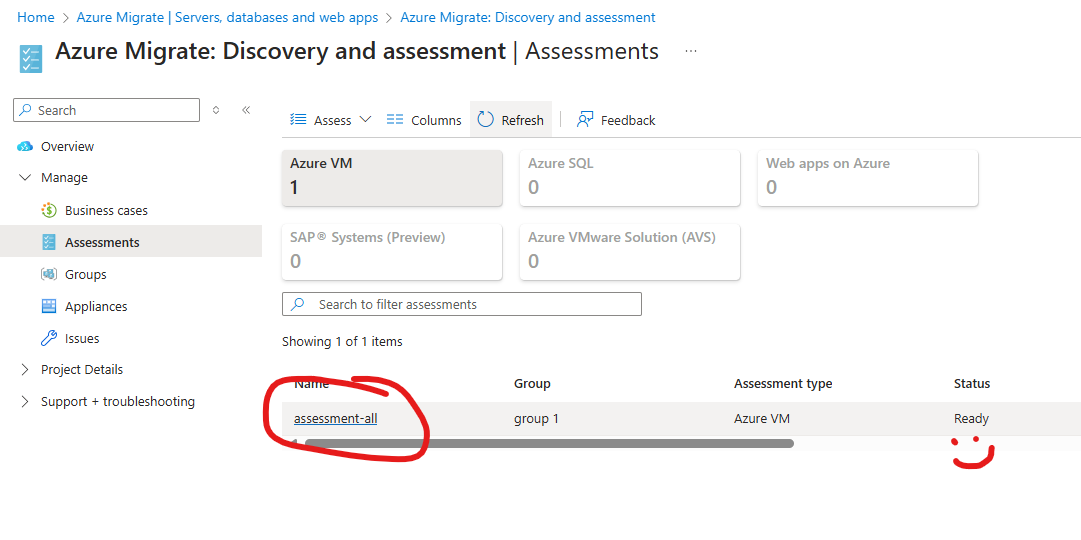
Here you can see the details of the assessment. You can click on "Export" to download the assessment to a CSV file.
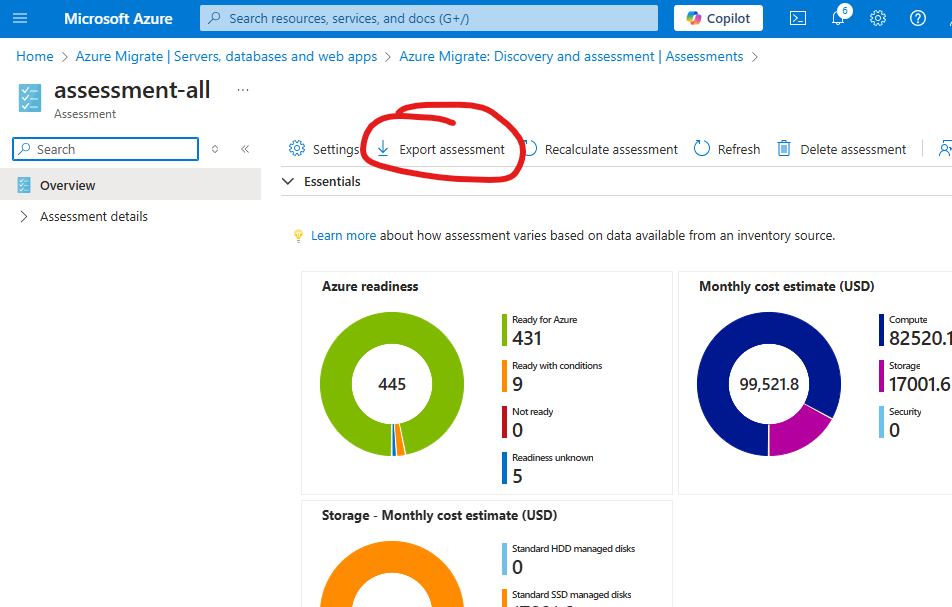
Congrats, you should now have an Azure Migrate assessment completed!